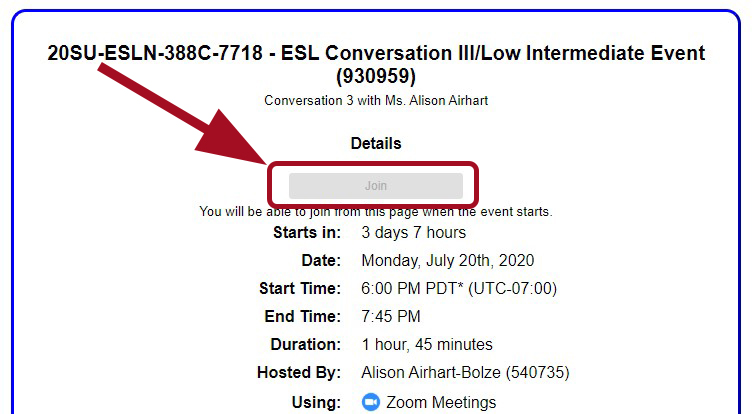How to Access ConferZoom in Canvas
Follow the steps below to access ConferZoom in Canvas.
-
Step 1
From the College of the Desert homepage, click on the "MyCOD" link.
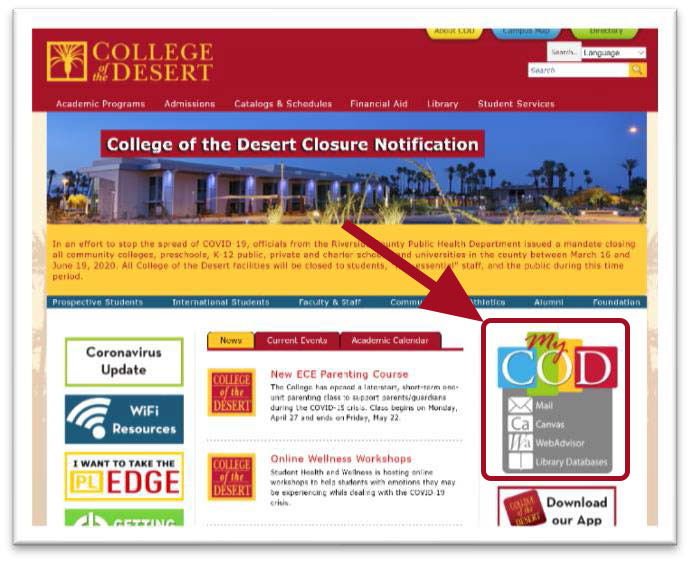
-
Step 2
On the MyCOD Student Portal page, click on the "Canvas" direct link.
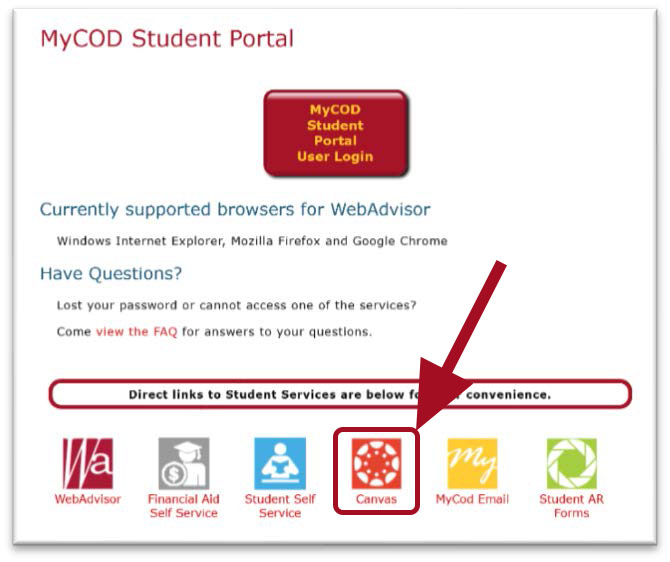
-
Step 3
Enter your username and password to log in.
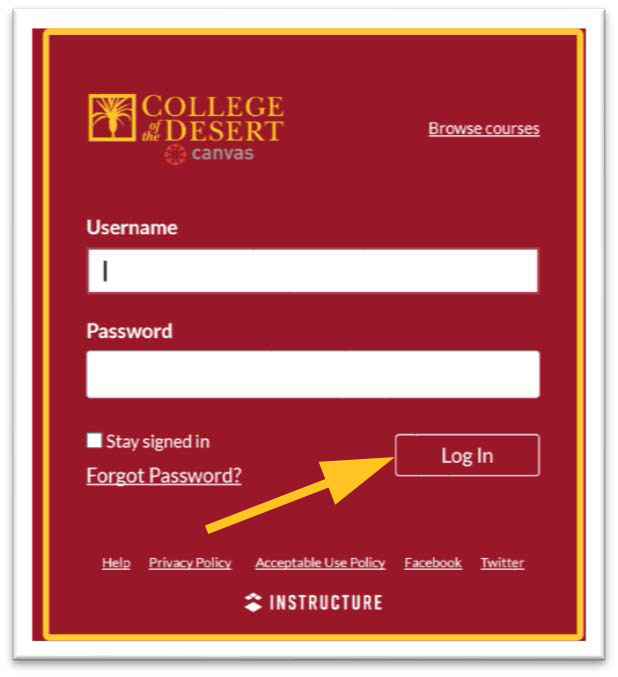
-
Step 4
Select your course tile on your Dashboard.
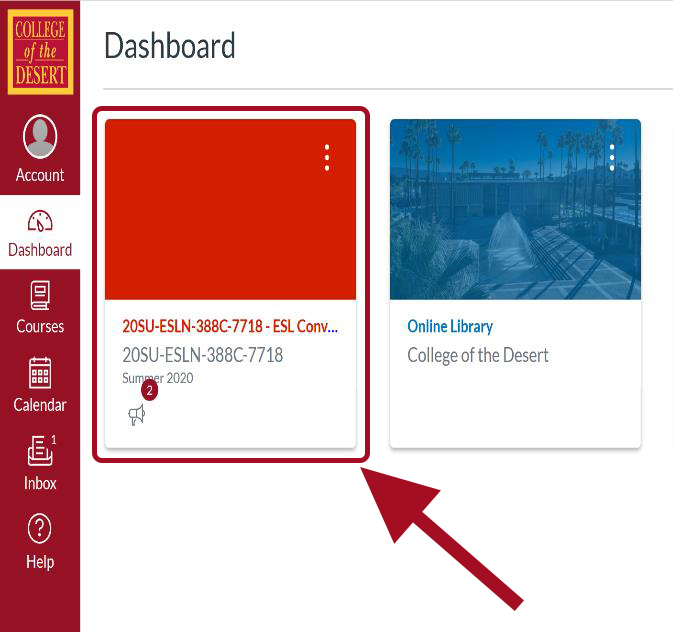
or select Courses on the left-hand side of the screen and either click on your Course name or click "All Courses" to find your course.
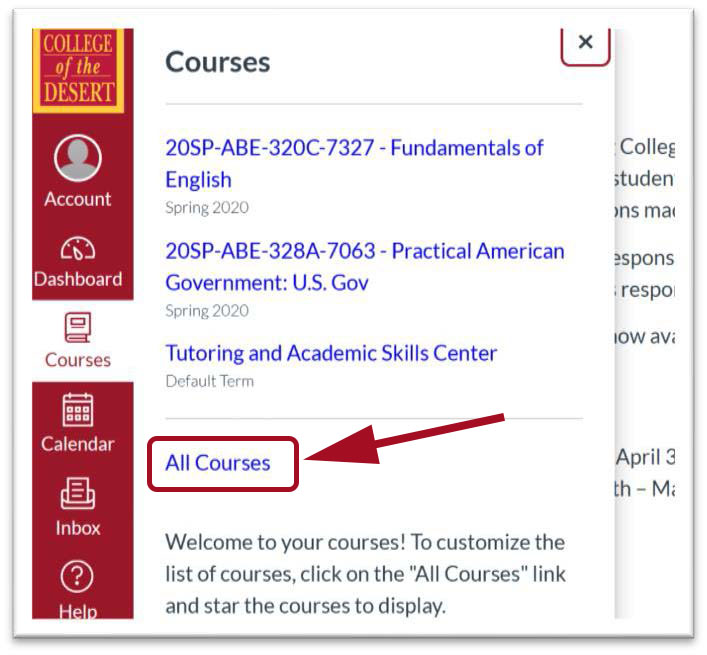
-
Step 5
Select "Conferzoom" from course menu.
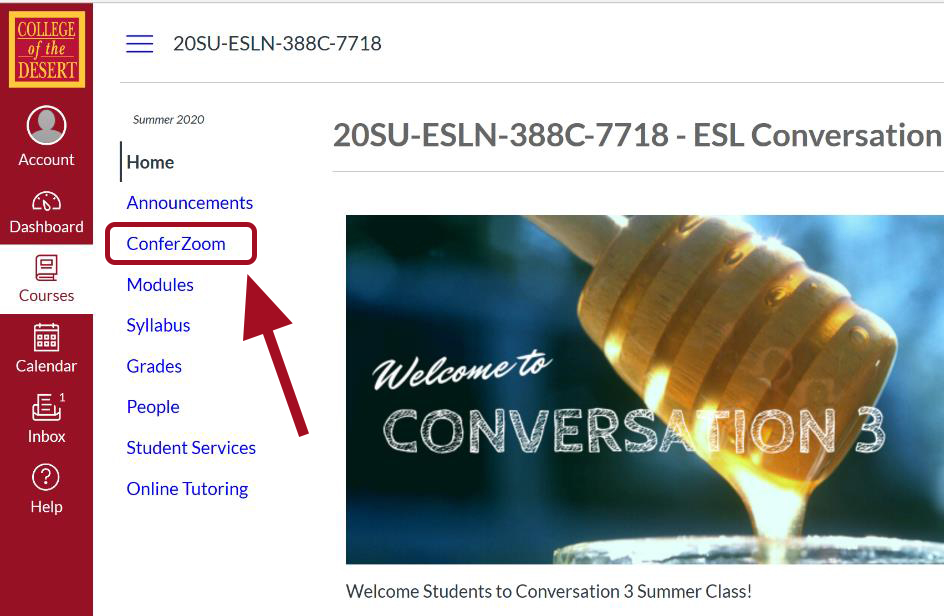
-
Step 6
Select the class meeting you wish to join from the Upcoming Events section.
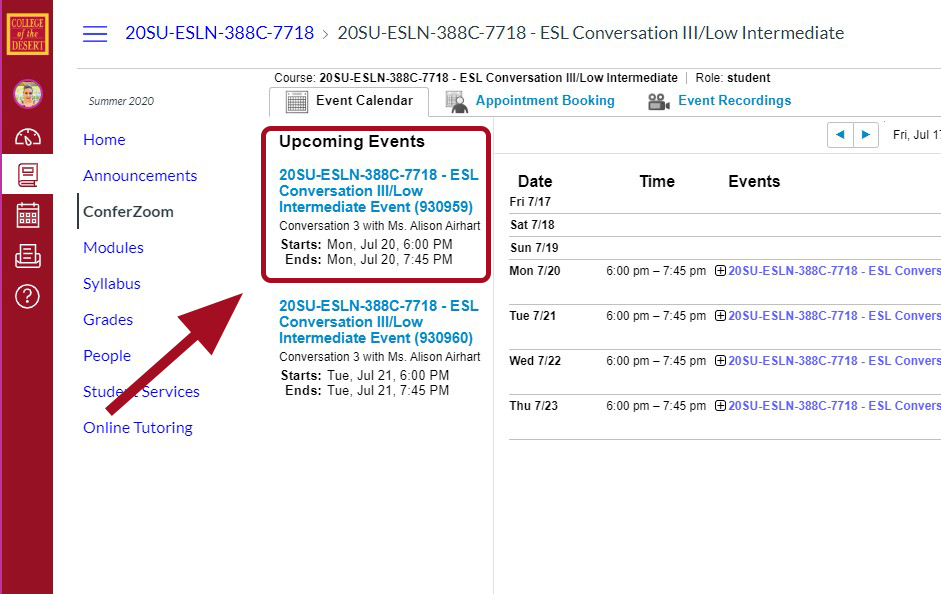
When your class begins, a blue box that says “Join” will appear. You will click on the “Join” button to begin your class meeting. You will not be able to join the class meeting before the scheduled time.