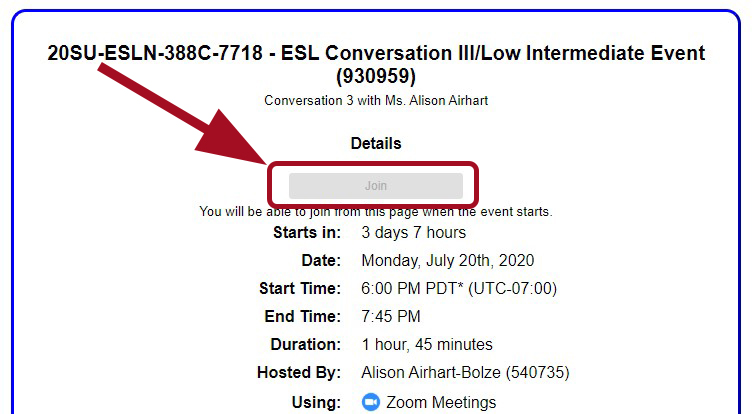Cómo Acceder a ConferZoom en Canvas
Siga los pasos a continuación para acceder a ConferZoom en Canvas.
-
Paso 1
En la página de inicio de College of the Desert, haga clic en "MyCOD".
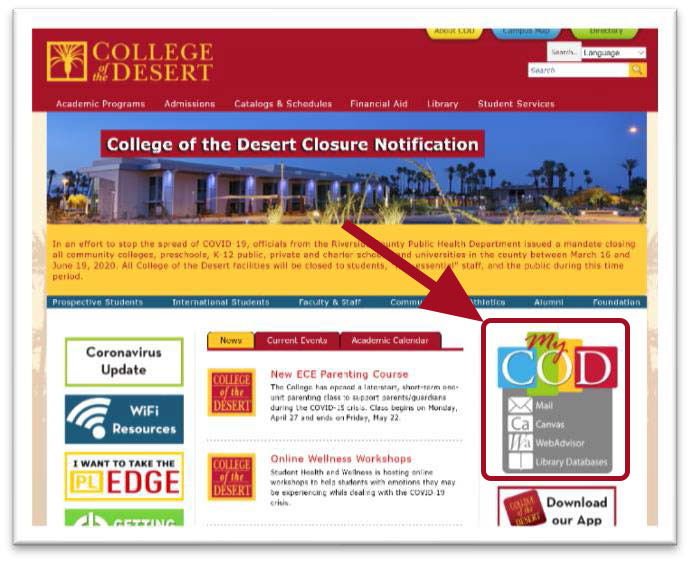
-
Paso 2
En la página "MyCOD Student Portal", haga clic en el enlace directo "Canvas".
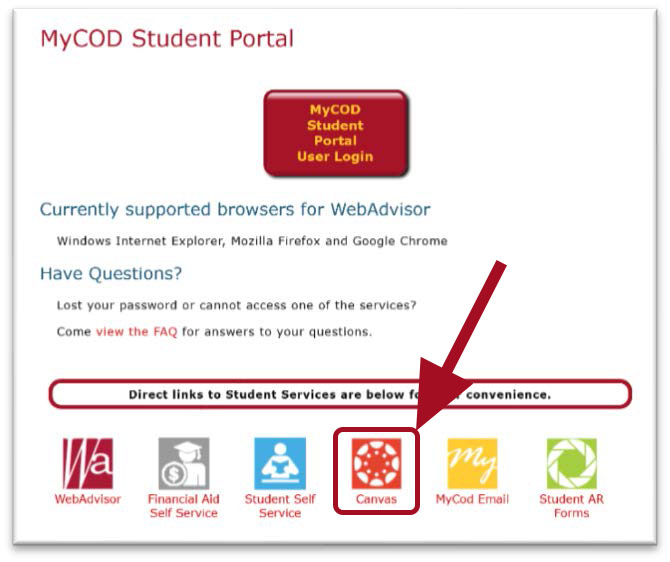
-
Paso 3
Ingrese su nombre de usuario y contraseña para iniciar la sesión.
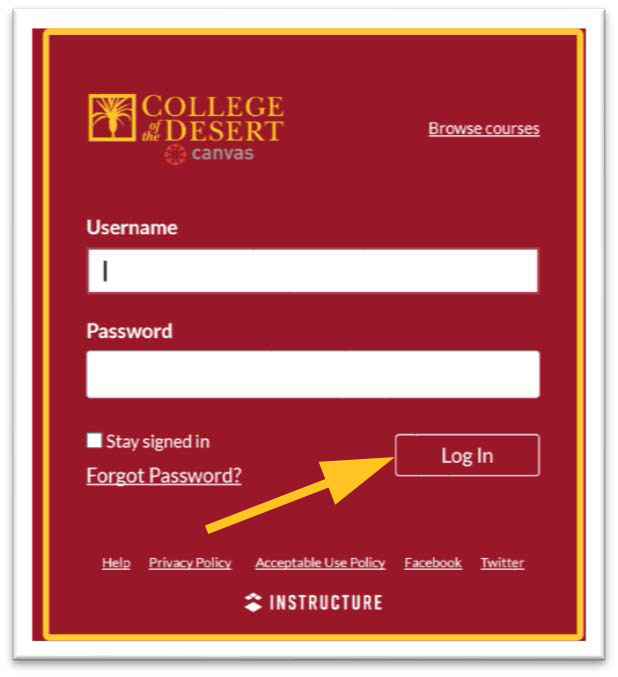
-
Paso 4
Seleccione el nombre de su curso en su menú de Canvas.
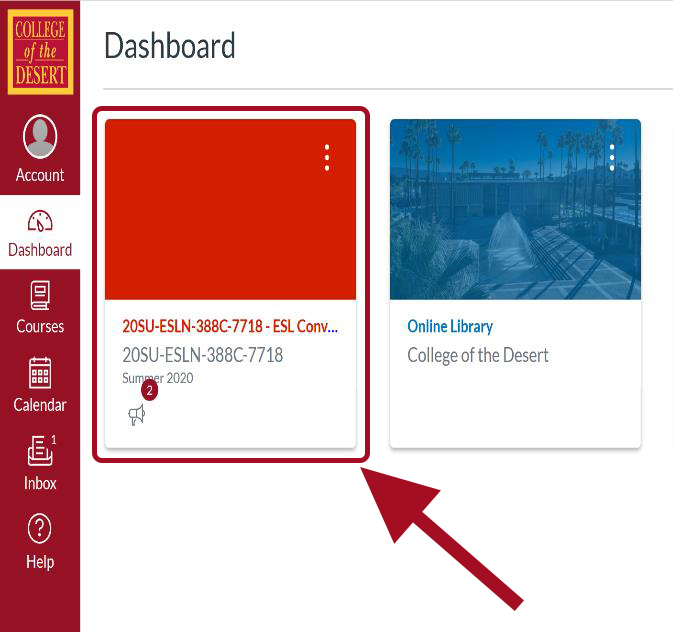
o seleccione "Courses" en el lado izquierdo de la pantalla y haga clic en el nombre de su curso o haga clic en "All Courses" para encontrar su curso.
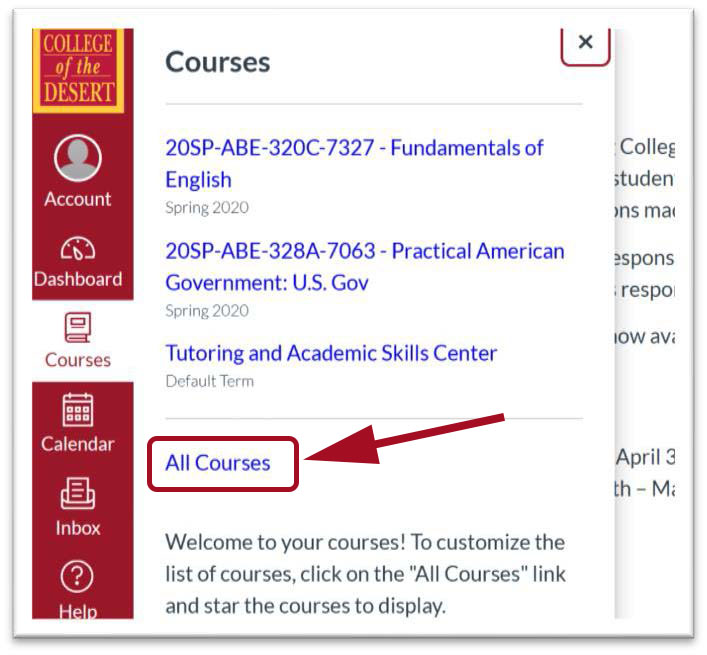
-
Paso 5
Seleccione "Conferzoom" del menú del curso.
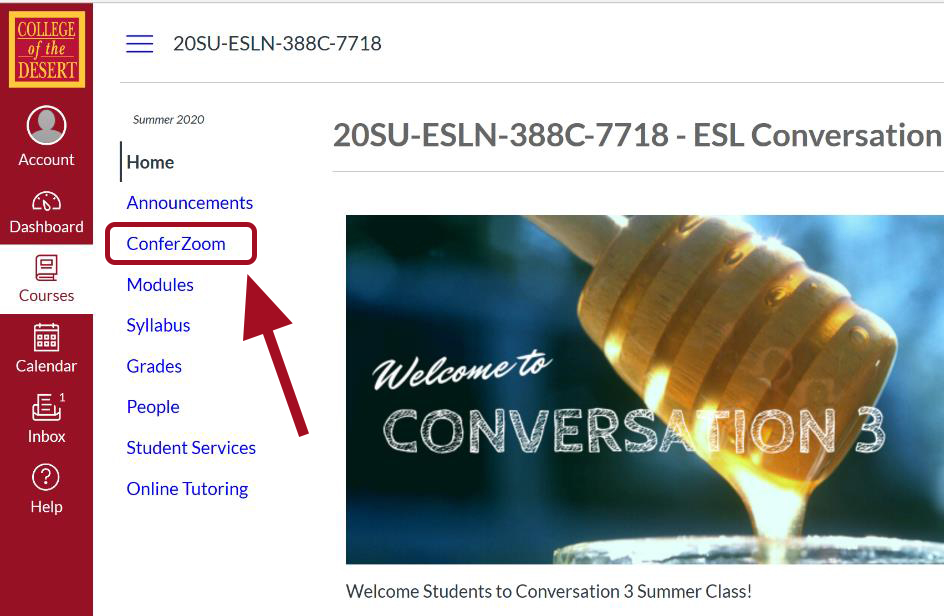
-
Step 6
Seleccione la reunión de la clase a la que desea unirse desde la sección "Upcoming Events".
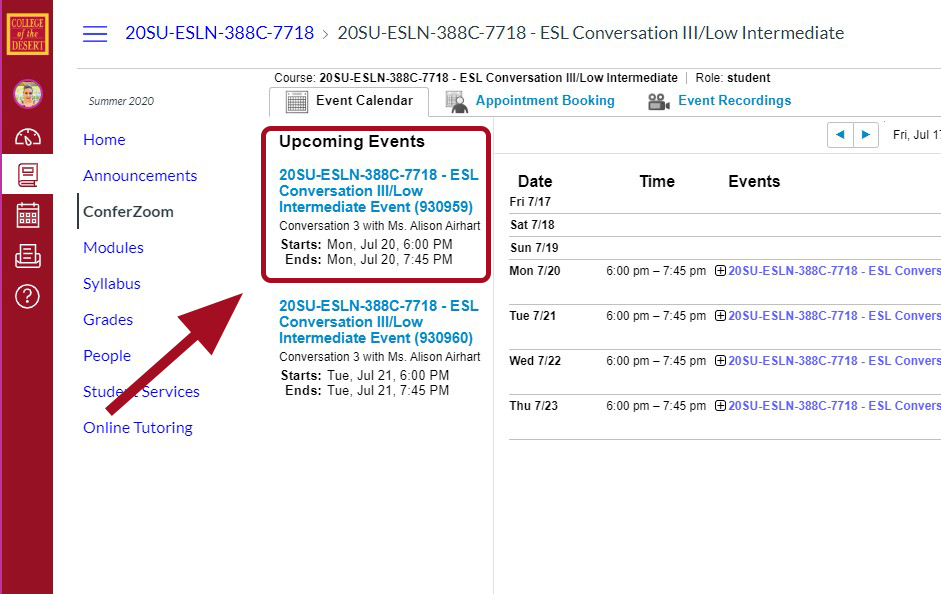
Cuando comience su clase, aparecerá un cuadro azul que dice "Join". Haga clic en el botón "Join" para comenzar su reunión de clase. No podrá unirse a la reunión de clase antes de la hora programada.