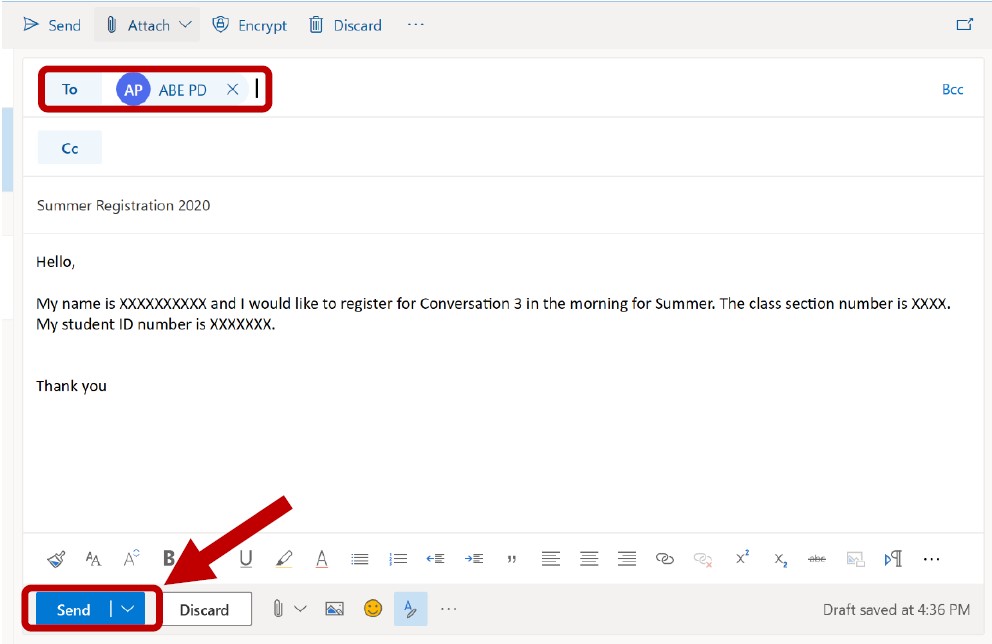How to Set up your MyCOD Email
-
Step 1
From the College of the Desert homepage, click on "MyCOD"
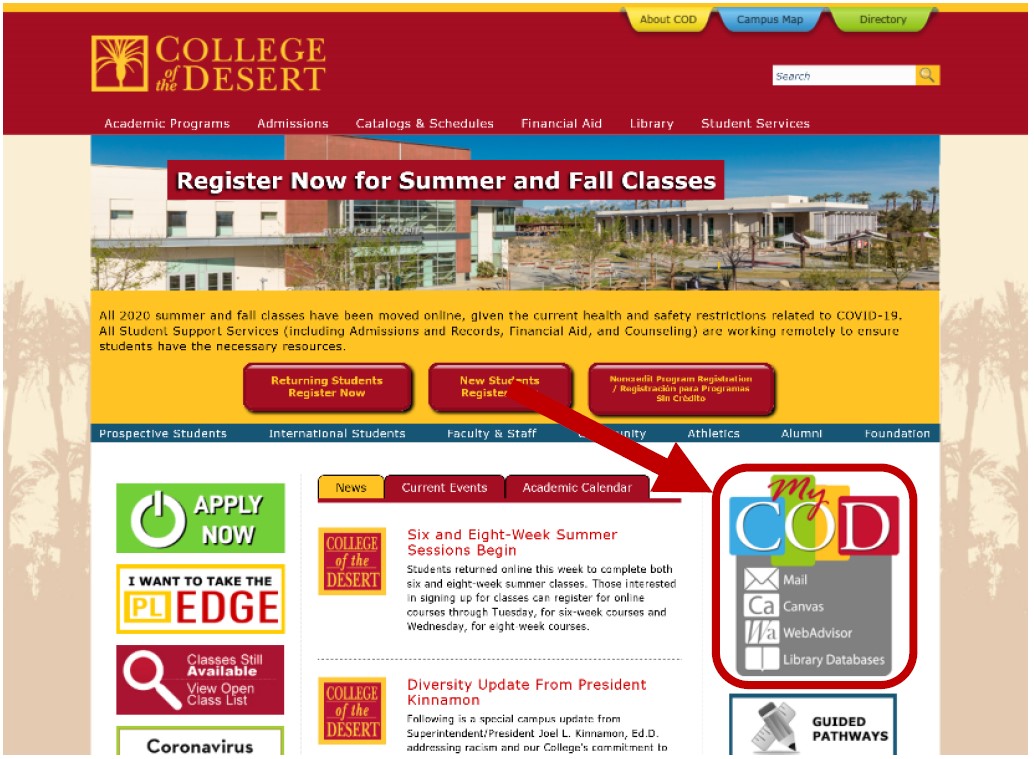
-
Step 2
Click on the "MyCOD Email" direct link at the bottom of the page
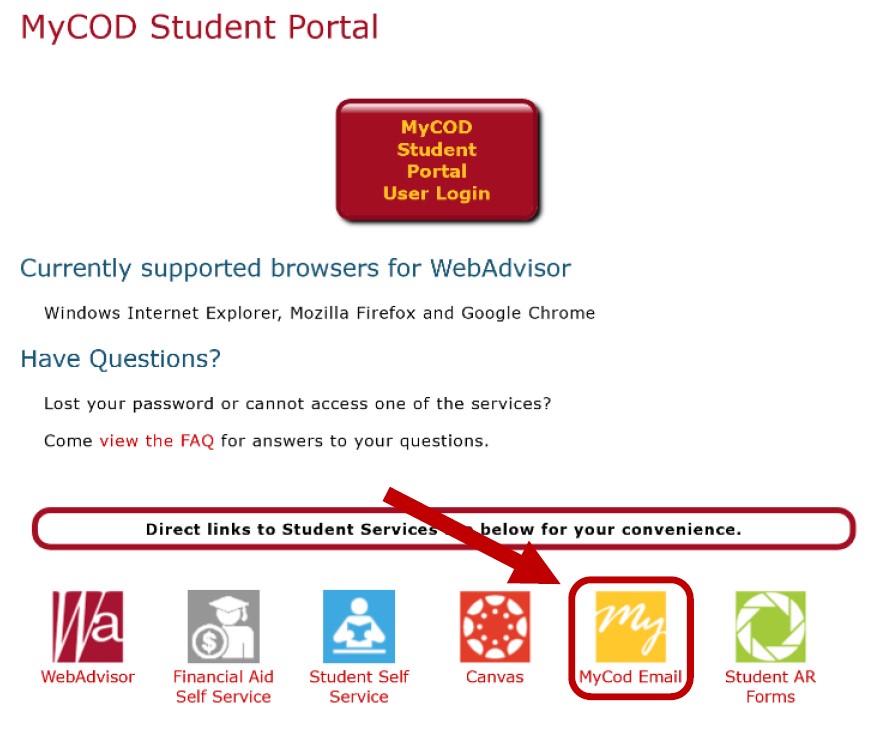
-
Step 3
Enter your username with “@mycod.us” at the end. Click on “Next” to continue
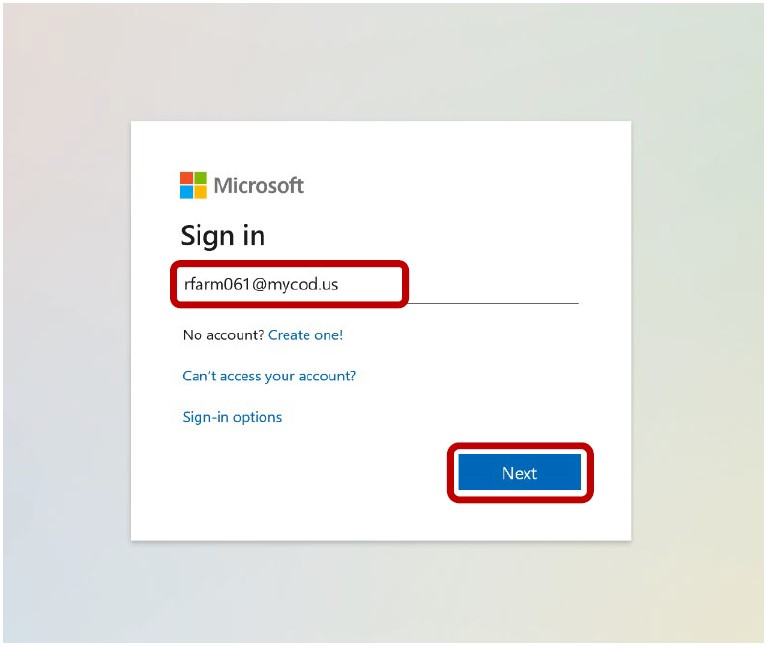
-
Step 4
Enter your password then click on “Sign In” to continue
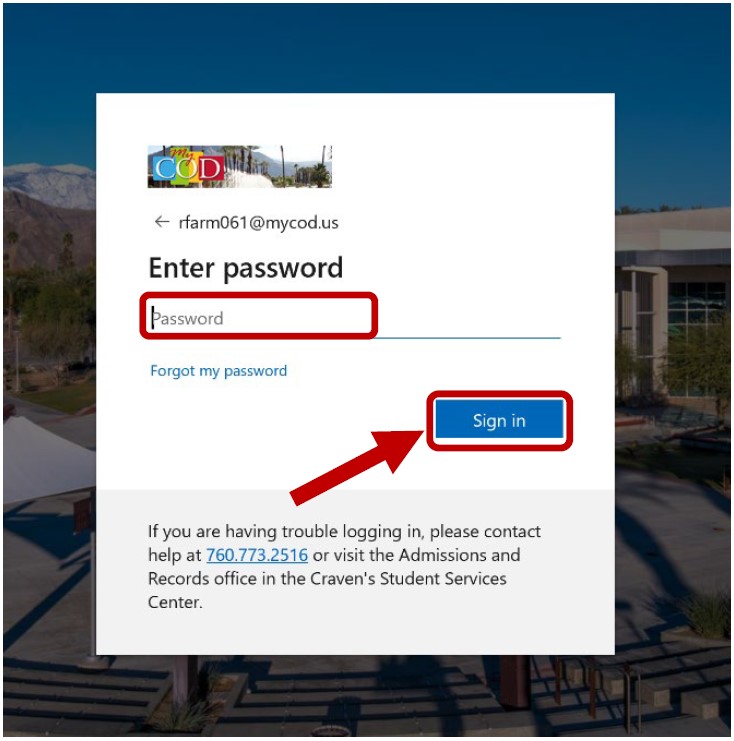
-
Step 5
You will receive this message asking for more information. Click on “Next” to continue

-
Step 6
You will need to set up a minimum of two recovery methods.
-
Click on “Set it up now” for the methods you would like to choose.
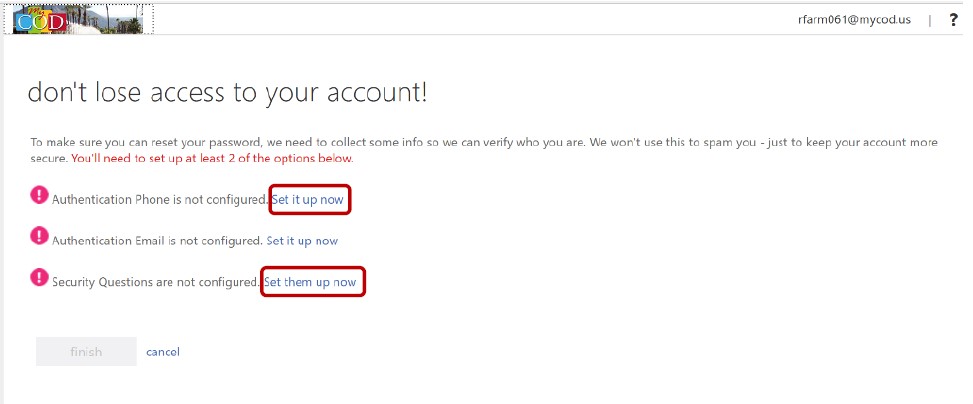
-
To set up security questions, choose five different questions and type out the answers.
Click on “Save Answers” when complete.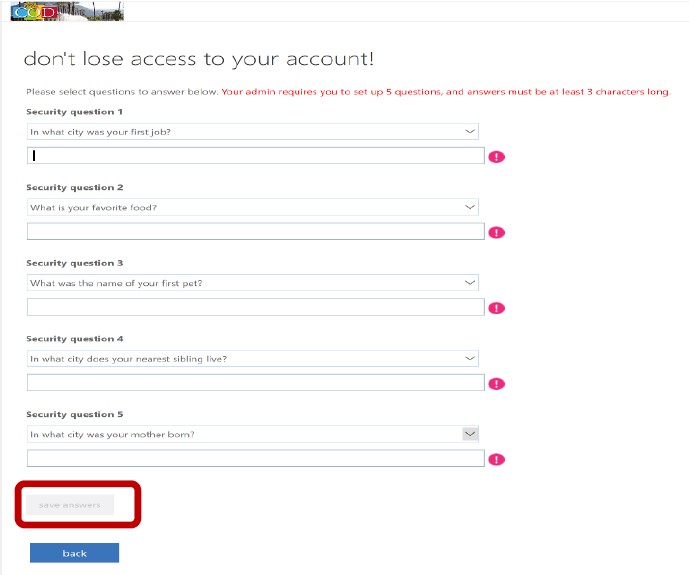
-
To set up a phone number, type out the entire phone number and select “Text Me” or “Call Me”.
You will receive a verification code.
Enter the verification code in the textbox below and click on “Verify” to continue.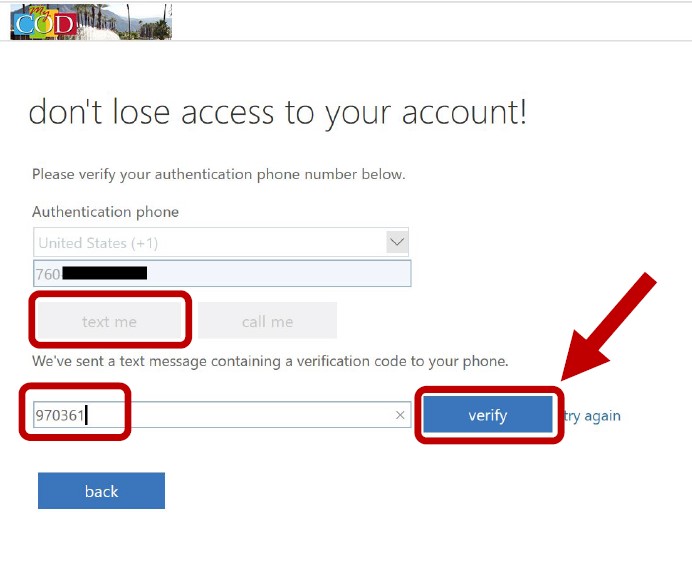
-
Click on “Finish” once two recovery methods have been completed.
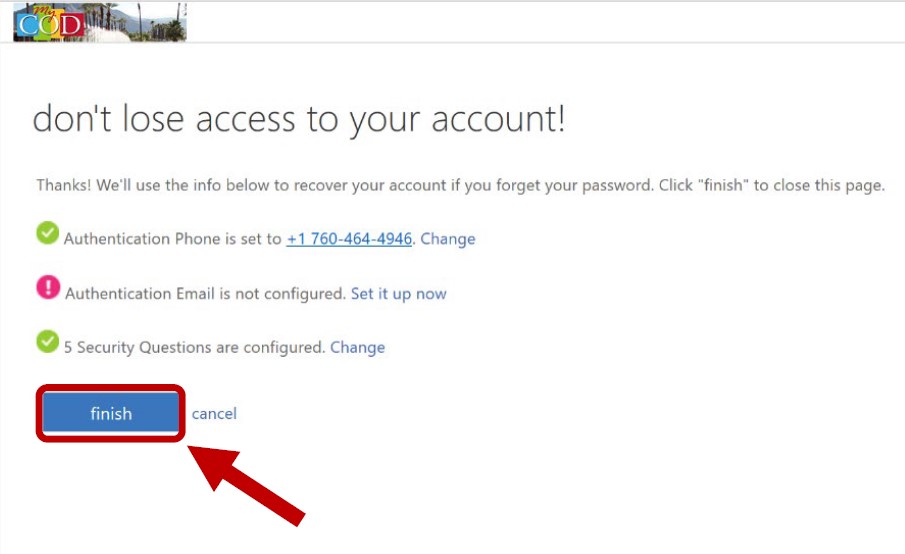
-
-
Step 7
Click on the "Outlook" link on the left hand side of the page
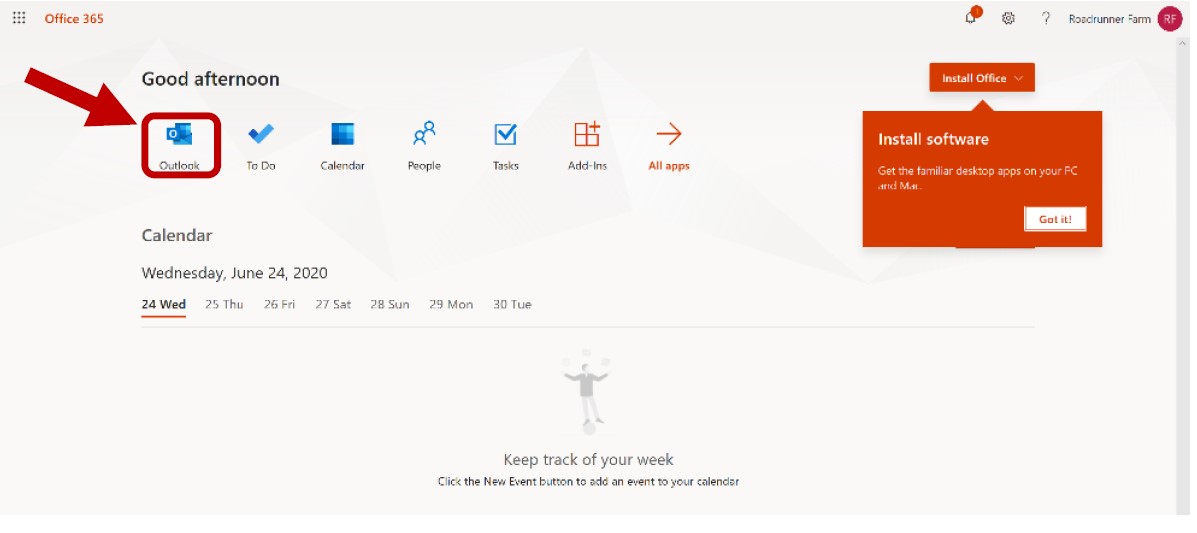
-
Step 8
Click on the tools icon to change your settings. Click on “View all Outlook settings” to change the language
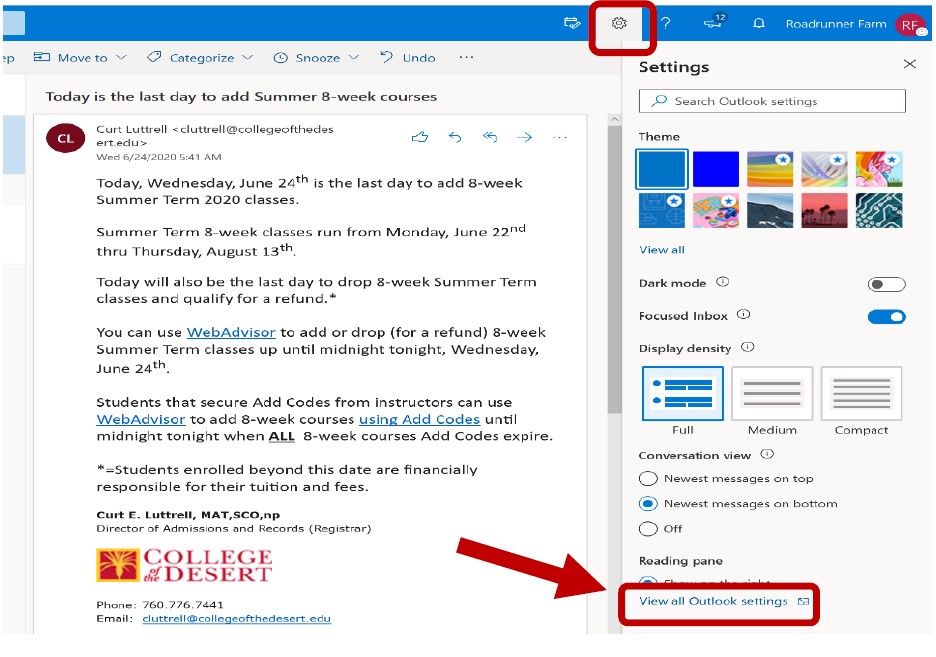
-
Step 9
Select your preferred language from the Drop-down menu then click on "Save"
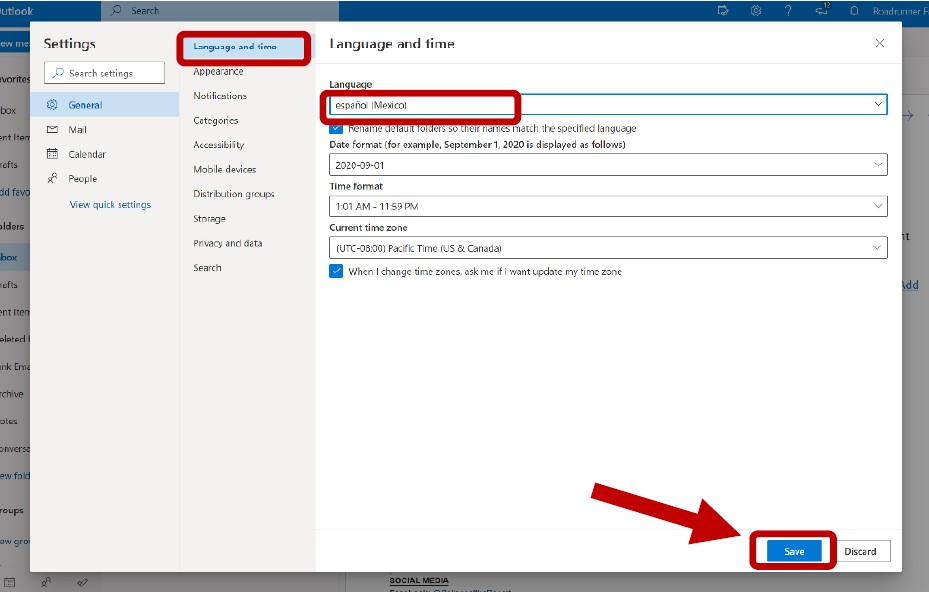
-
Step 10
To begin writing a new email, click on “New Message”
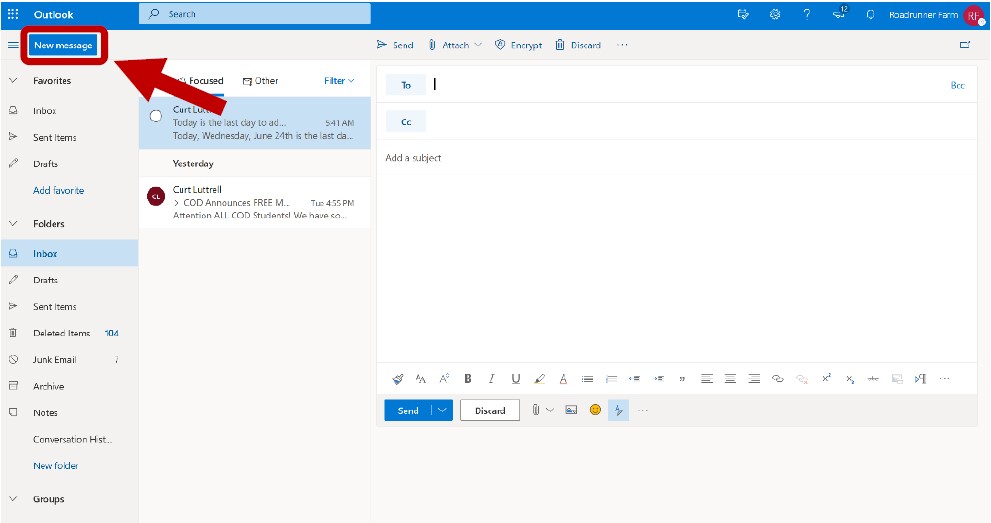
-
Step 11
To email the Noncredit Programs office, type “abepd@collegeofthedesert.edu” in the “To” section. Make sure to include your name, student ID number, and your question or request. Click on “Send” button to send message.